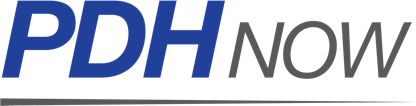PDHNow.com User Instructions
Detailed operating instructions for PDH Now to help answer any questions before or after purchase
By: Ryan Malone
Published: 08/01/2019
Introduction
This document provides instruction to customers of www.pdhnow.com who have purchased or are looking to purchase PDH professional development hours and CEU continuing education credits to meet state requirements for maintaining a PE professional engineer license.
The www.PDHNow.com user is encouraged to review these instructions for step-by-step direction on reviewing state requirements, reviewing PDH CEU courses, creating a user account, purchasing a course, taking a course exam, and accessing course completion certificates.
Users will typically start by entering www.pdhnow.com into the web browser, which will direct to the home page:
Figure 1: PDHNow Home Page, www.pdhnow.com
State Requirements
To review state specific requirements click on the Licensing tab in the header of the home page, which will direct the user to a list of states
Figure 2: PDHNow State Licensing Tab, www.pdhwnow.com/licensing
Once redirected to the State Licensing page the user may click on any state, which will open a page which details the state specific continuing education requirements and renewal due dates. The page will also include a link to the state regulation website.
Figure 3: PDHNow State Licensing Page, www.pdhnow.com/licensing
As an example please reference the Florida page below:
Figure 4: PDHNow-Licensing-Florida, www.pdhnow.com/licensing/florida
The state specific page will also show a list of all courses accepted and suitable for use in the specific state as shown in the partial example below:
Figure 5: PDHNow-Florida-Courses, www.pdhnow.com/licensing/florida
Courses
Courses may also be reviewed by clicking on the Courses tab in the header of www.pdhnow.com, which will show all available courses. To further filter to courses accepted by a specific state, or numerous states, click on the check box next to the desired states. PDHNow will filter all the courses to only show the courses accepted by the states selected by the user.
Figure 6: PDHNow.com Filter Courses, www.pdhnow.com/courses
At any point the user may click on any course to review the course description and details. In addition, a link to the course and exam is available for the user to read and review prior to purchasing. By clicking on the course pdf link the user will be able to open, download, and print the course content and exam for review.
At any time the user may select the Add to Cart button to add a selected course to the user cart for purchase.
Figure 7: PDHNow-Ethics, www.pdhnow.com/courses/common-sense-ethics
Cart
By clicking on Add to Cart from any page on www.pdhnow.com, the user will add the selected course to their cart. Once in the cart the user can review the courses they have selected for purchase or return to the course list to add additional courses. Occasionally discount codes are advertised online or through email. If applicable a discount code may be entered at this point, but make sure to click apply after entering the discount code.
Once the user is satisfied with the selected courses the next step is to click on the “Check-Out” button as shown in Figure 8.
Figure 8: PDHNow-Cart, www.pdhnow.com/cart
Once the user is at the checkout page it is time to log-in as a returning user or create a new account.
Create Account or Sign-in
If you are a returning member with an existing username and password simply select the “I already have a membership button” and continue by entering your username (email) and password (see Figure 9).
An existing member who has forgotten a password may proceed through the “forgot your password” process. A member who does not remember their username or is experiencing difficulty with the password recovery tool may contact us directly for support by phone or email at 1–833–734–6699 or info@pdhnow.com
Figure 9: PDHNow Users Sign In
A new member will need to setup an account by entering the email address (which becomes your user name) and selecting the “I am a new member button”, which will direct to the new user registration page as shown in Figure 10. Enter all requested information and record your user name (email address) and password for future reference.
Figure 10: PDHNow-checkout-registration, www.pdhnow.com/checkout/registrations/new
Once the new membership is created or the returning user is logged-in return to your cart and select check out.
Check Out
After selecting check out the user will be directed to the “Review and Pay” page. Review your order and enter all requested payment information through the secure system.
IMPORTANT NOTE
The address information requested in the billing information must match the credit card billing address. If the credit card billing address does not match the payment will not process and the order will fail.
Figure 11: PDHNow-Checkout-Orders-New, www.pdhnow.com/checkout/orders/new
Accessing My Courses
After purchase is complete the user should select the My Courses button. Please note, the My Courses button will not display until after the user is signed-in. The user will be directed to the My Courses portal which displays all purchased courses including past completed courses, in-process courses, and purchased courses pending start. Printable course completion certificates will also be available for download or printing on this page. The user may select the “Download Course” button on any of the courses to open the course and exam content in pdf format and print, save, or review on screen.
Figure 12: PDHNow.com-members, http://members.pdhnow.com
Exams
After reviewing the course material the user will select “Start Exam” from the “My Courses” portal. The user will be directed through the exam one question at a time. Click on the bubble next to the selected answer and then click on “Submit Answer”. After completing all questions the user will have the opportunity to review the exam and all selected answers. Once the user has completed the review simply click “Grade My Exam” at the bottom of the page.
The www.pdhnow.com website will grade the exam, display the user’s grade and indicate pass or fail. A grade of 70% is required to pass the exam. If the exam is failed the user will have 2 more opportunities to retake the exam.
After the exam is passed the user may return to the My Courses portal to access and print completion certificates.
Completion Certificate
Return to the My Courses portal and select “Printable Certificate”. The completion certificate will open allowing the user to print and download. In addition, the completion certificate will always remain available for access at any time in the future.
Contact Us
At any point the user my select the Contact Us button in website header. This page provides a link to email addresses and phone numbers for contacting www.PDHNow.com. Please do not hesitate to contact us at any time with questions.